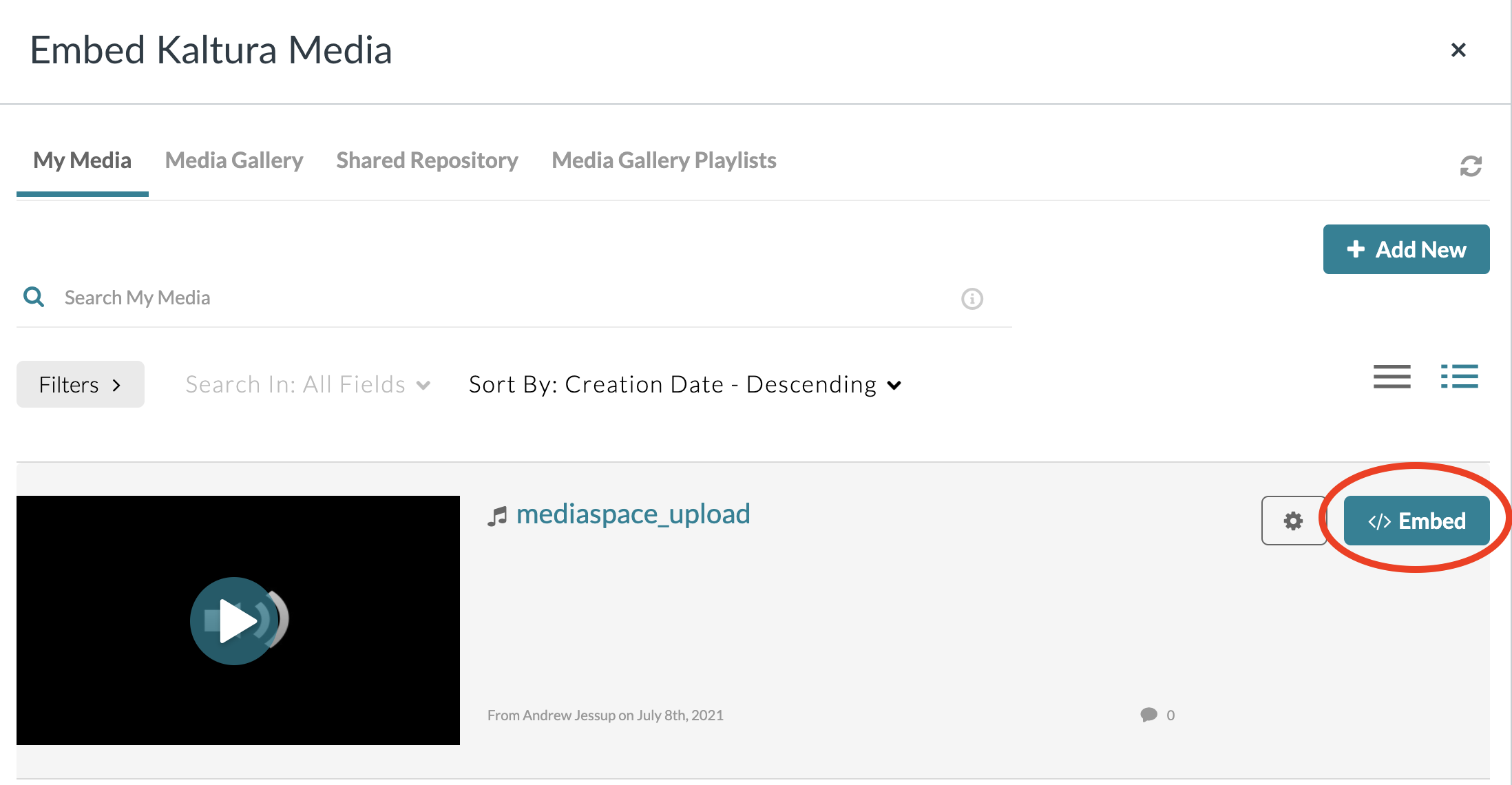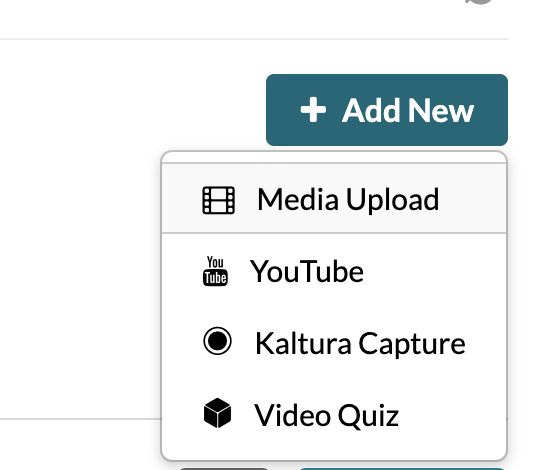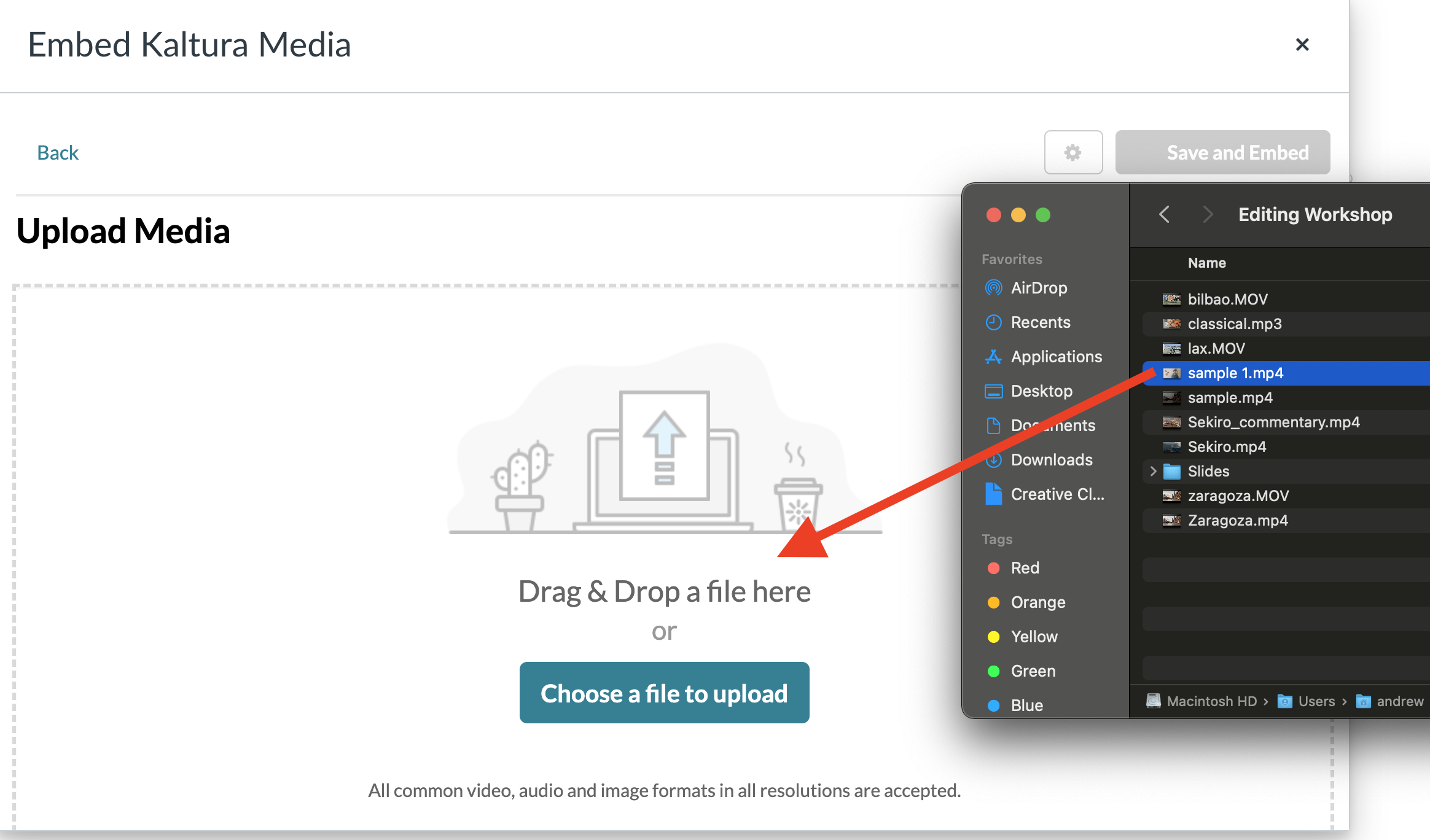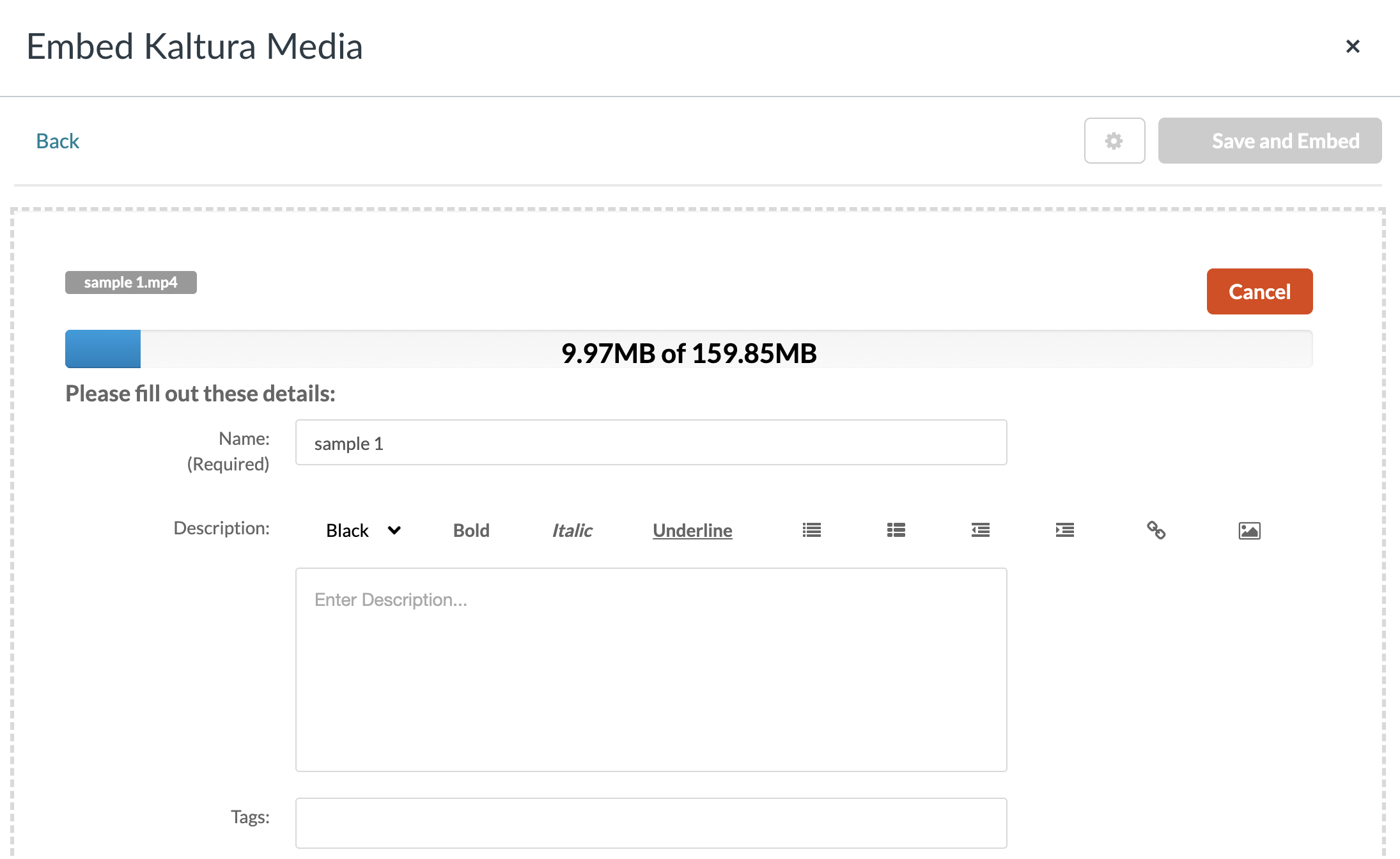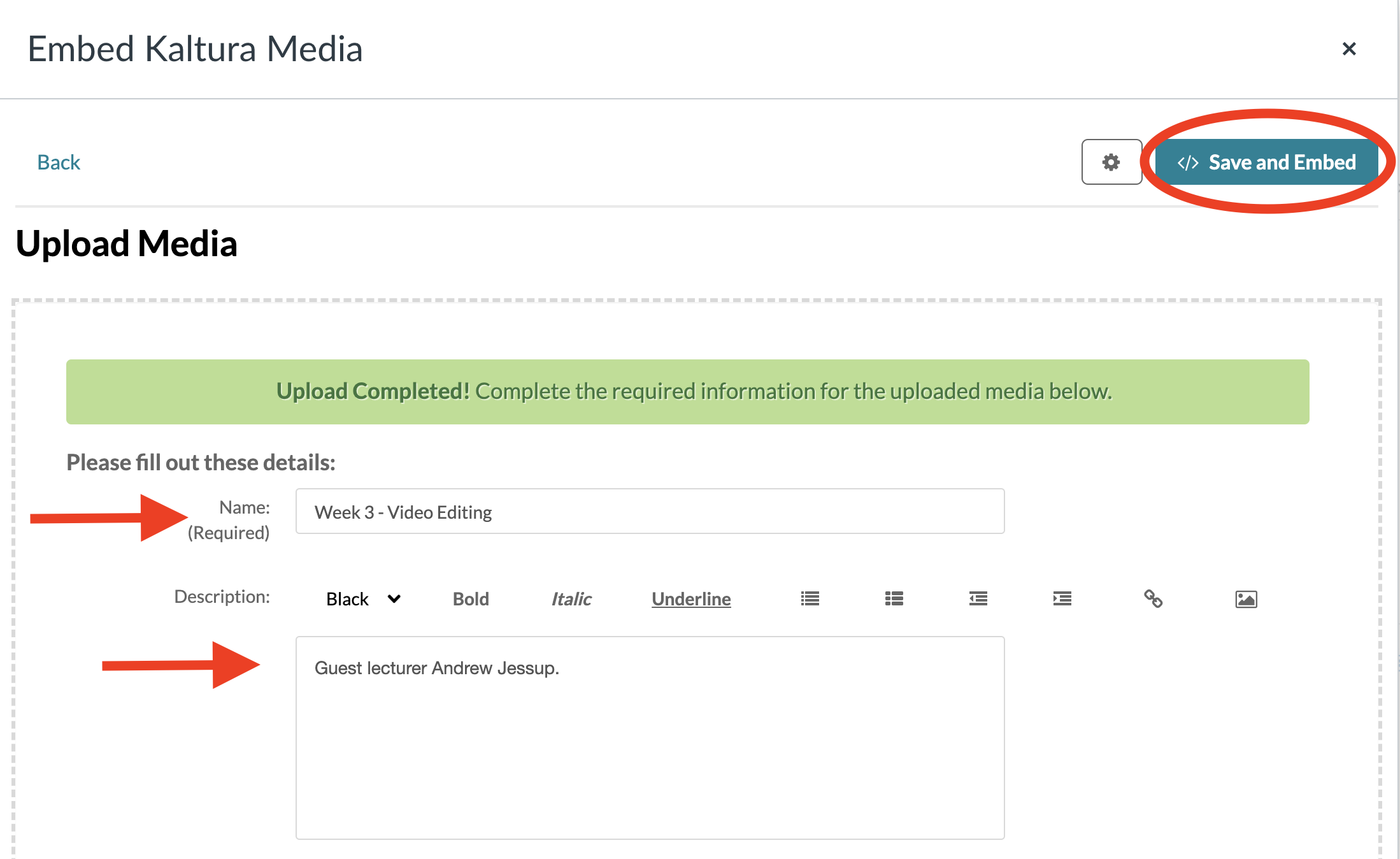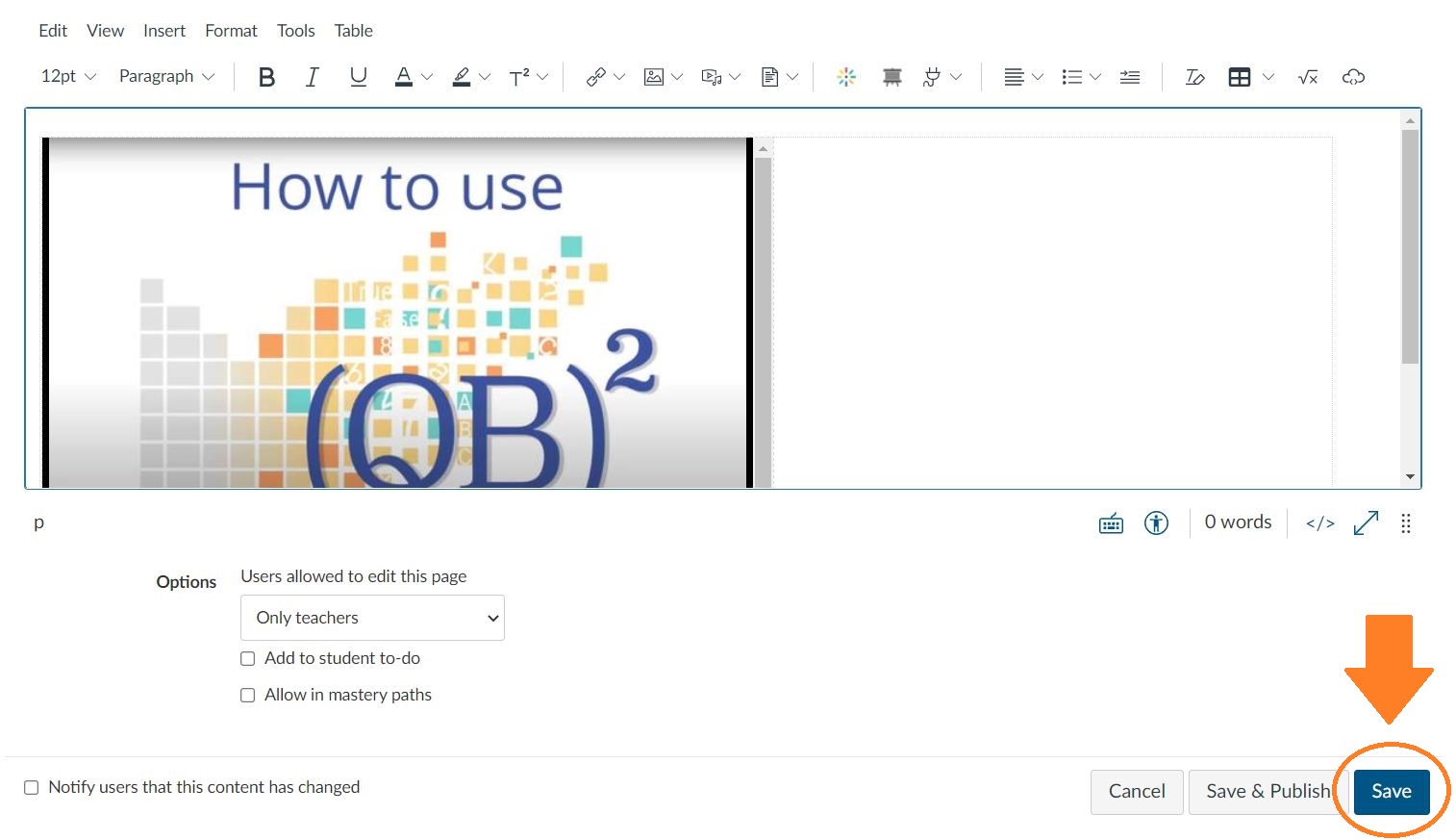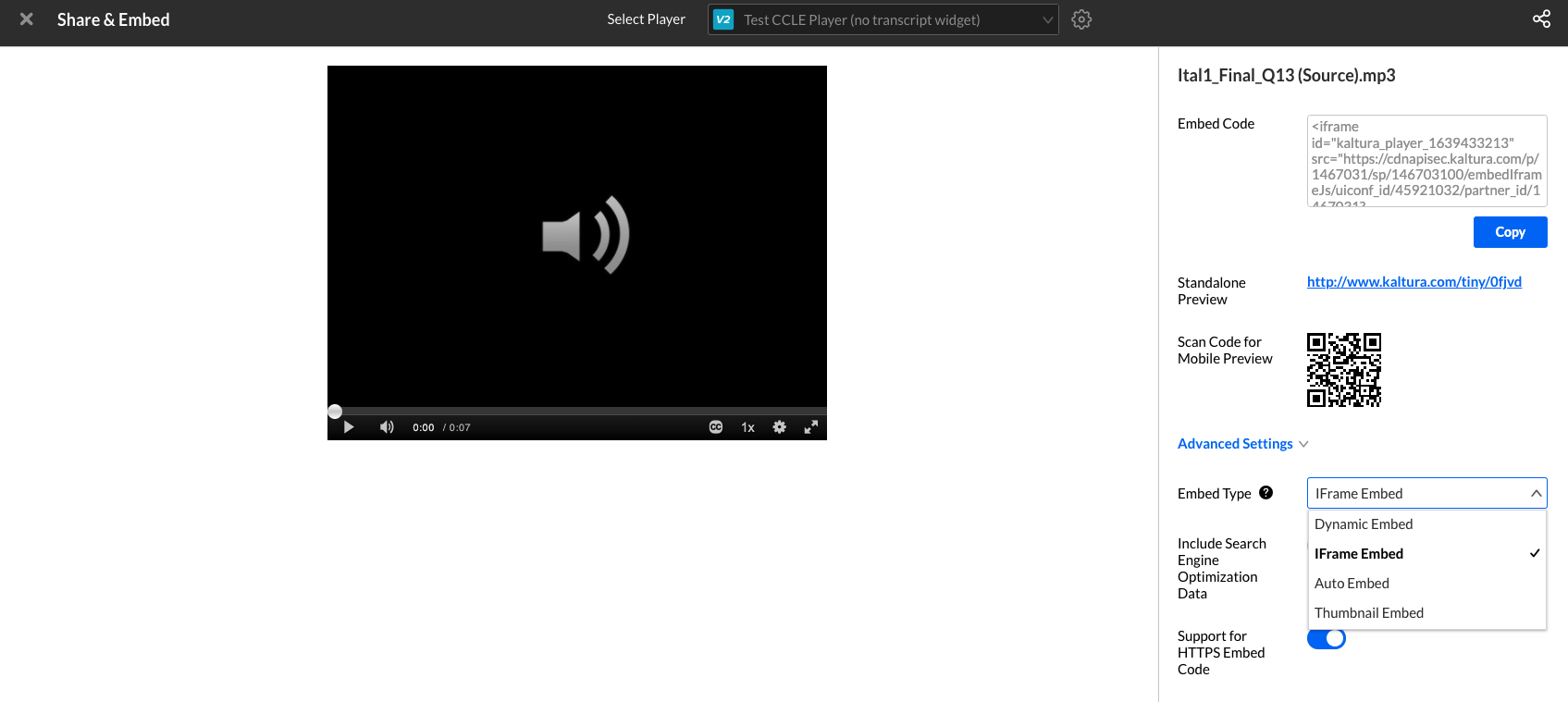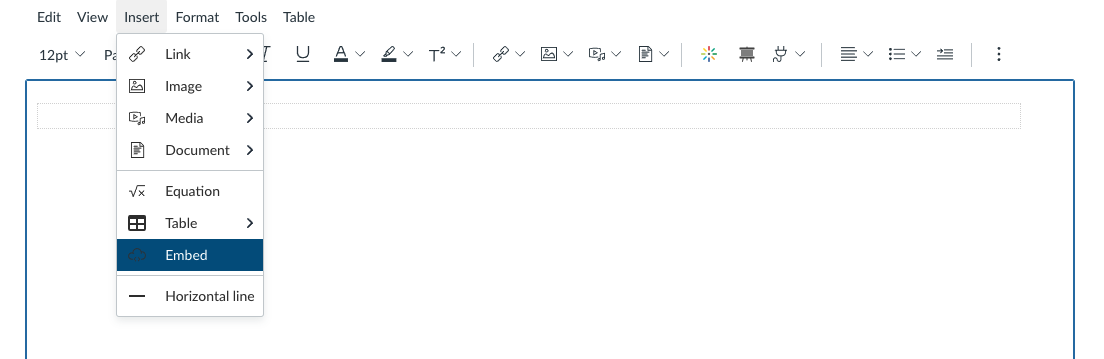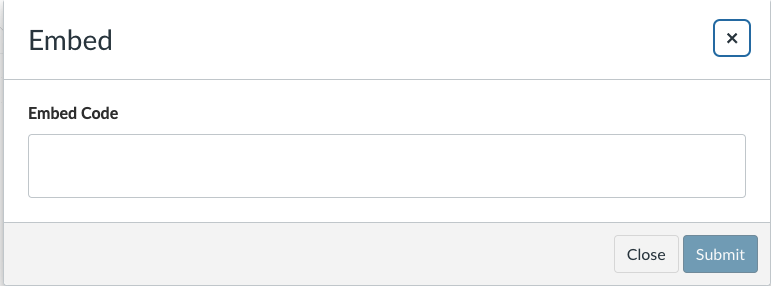Kaltura video, audio, and images can be embedded anywhere within a Bruin Learn course where the Rich Content Editor (RCE) is available. This includes Pages, Assignments, Quizzes, Announcements, and Discussions.
There are two different ways to embed media using Kaltura using the RCE. The first is to use the Embed Kaltura Media icon .
The second is to use the Kaltura Video Submission icon.
Please note, using the Embed Kaltura Media option will put all uploaded videos into the “Media Gallery” section in the left navigation menu. These videos will then be visible to everyone in the course. It is suggested that students uploading videos for any assignment or assessment use the Kaltura Video Submission icon as this does not store videos under “Media Gallery” so the videos are only visible by the individual who uploads it and by anyone with grader privilege’s in the course.
Instructions
To embed a Kaltura video:
Either create a new resource (Page, Assignment, etc.) or edit an existing one. Once you reach the editing interface and see the Rich Content Editor (RCE) there are two options to add video:
Click the Embed Kaltura Media or “Splat“ icon or the Kaltura Video Submission icon.
Alternatively, in the menu, click “Tools“ > “Apps“ > “Embed Kaltura Media“. If you don’t see the “Embed Kaltura Media“ or “Kaltura Video Submission” options, click on “All“, then find the option from the list that appears.
The next window that appears is your “My Media“. This consists of any media you have previously uploaded to Kaltura. This window is the same for both the Embed Kaltura Media and Kaltura Video Submission options.
To upload an existing piece of media, click the “Embed“ option next to the media.
To upload a new piece of media from your computer, click “Add New“ then “Media Upload“.
On the following page, you are given the option to choose a file from your computer, or drag and drop a file. This screenshot illustrates the drag and drop method.
Your media will then start to upload. Depending on the size of the file and your internet speed, this may take some time.
Once your file has uploaded, fill out the “Name“ and “Description“ fields. “Description“ is optional. Then, click “Save and Embed“.
Your media will then appear in the Rich Content Editor. Be sure to click “Save“ before leaving the page.
Embedding a Kaltura code from Kaltura Management Console
There is a way to embed a code for Kaltura media that is obtainable from Kaltura Management Console.
Get a code to embed from KMC. To do this, find the media file you want to embed into Bruin Learn and click Share & Embed. Open the Advanced Settings and choose IFrame Embed for the Embed Type (the default Dynamic Embed setting doesn’t work). Copy the code in the Embed Code box.
2. On the Bruin Learn editor menu, go to Insert → Embed, and paste the code you copied and click Submit.