Turnitin is a “plagiarism prevention system”. Turnitin works by checking an uploaded assignment against a large database of other published and written work. Once uploaded, faculty can view a Similarity Report for a detailed summary of possible plagiarized words or phrases; students can be allowed to see this as well. Additional features include Grademark for providing instructor to student feedback and Peermark which allows for peer to peer feedback.
Two Turnitin Integrations
As of Fall 2019 there are two ways to create assignments in CCLE that make use of Turnitin:
Instructors may create an Assignment and then enable the Turnitin setting within that assignment.
Instructors may instead create a “Turnitin Assignment.”
This document covers the latter, or creating a Turnitin Assignment. Information on the former can be found at https://humtech.ucla.edu/instructional-support/ccle-activities-resources/assignments/.
Adding a Turnitin Assignment
Navigate to the section of your site where you wish to add the Turnitin Assignment.
Click the Turn Editing On button on the top right of that page.
Click the Add an activity or resource button.
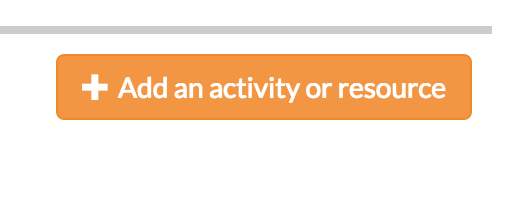
From that box, scroll down and select “Turnitin Assignment,” then click the “Add” button.
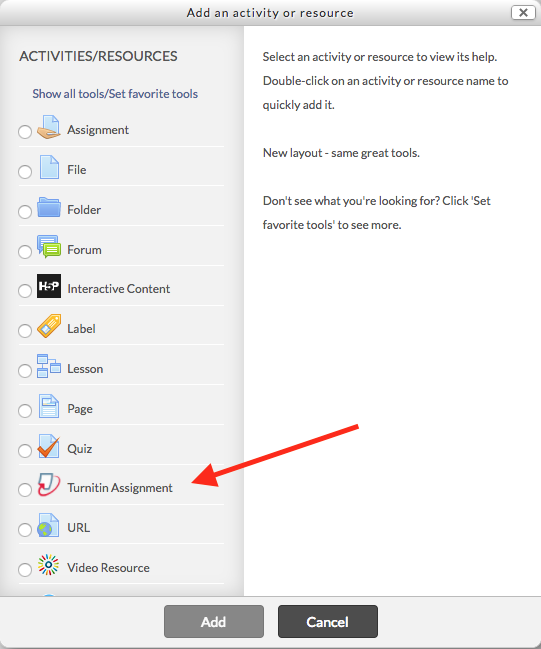
A new screen will appear.
Enter your Turnitin Assignment name and a description of the assignment summary.
Under the “Assignment Part 1” section, set the “Start Date”, “Due Date”, and “Post Date.”
The “Start Date” is the first time that students can make a submission.
The “Due Date” is the deadline for submissions.
The “Post Date” is the deadline for grading. After this date, all students will see your scores and feedback, even if you have not yet finished grading.
(Optional) Set Originality Report Options, as described below.
(Optional) Set any other desired advanced options, as described below.
Scroll to the bottom and click the Save and return to course button.
Originality Report Options
The “Originality Report Options” have a significant impact on the score generated in each report.

Resubmissions
“Resubmissions disallowed” prevents students from changing their submission for this assignment. This is the default.
“Resubmissions allowed until due date” has 2 suboptions. With one, all Originality Reports will generate on the due date. With the other, the first three submissions will generate a report immediately, but subsequent submissions will take 24 hours to generate the report.
Store Student Papers
“Standard Repository” indicates that Turnitin will be able to check future papers against this submission for matches.
“No repository” indicates that submitted papers will not be saved in the Turnitin repository. However this means that if two students submit the same paper to the same assignment, Turnitin will not find any match.
Check against…
Turnitin can check against stored student papers, the Internet, and journals, periodicals, and publications. Select Yes or No for each source you would or would not like us to check against. For any source that you do not wish to check against, the similarity score may decrease.
Note: If you do not select 'Yes' for at least one of the 'Check against...' options, then an Originality Report will not be generated.
Exclude…
Advanced Options
Depending on the assignment, you may wish to set the following options as well.
Note: We advise you check the “Set these values as assignment defaults” checkbox to save time when creating a Turnitin Assignment in the future.
Using the Turnitin Assignment Submission Inbox
Instructors can access the Turnitin submission inbox to make amendments to their assignment settings (such as the Due Date and Post Date), export files, submit on behalf of students, delete papers, view Originality Reports for submitted papers, and assign grades.
To access the Submission Inbox, navigate to the Turnitin Assignment created above and click on it.
The submission inbox displays a list of the students enrolled in the course, and a summary of the originality scores associated with their submissions, links to access the paper within Turnitin Studio, to grade, to submit, etc.
The column headings in the submission inbox are:
Student
A column containing the names for students in the assignment. The number of submissions made by a student is included in brackets.
If anonymous marking is enabled for the account the student's name will appear as 'Anonymous Marking Enabled'. Once the student has submitted to the assignment clicking on this will allow you to remove the student's anonymity. You will be prompted to input a reason to release the student's information.
Submission Title
Turnitin Paper ID
Submitted
Similarity
This column contains a percentage indicating the overall similarity of the paper to information in the Turnitin repositories, 100% being ‘fully similar’, 0% indicating ‘no similarity’.
Clicking on the Similarity % icon opens the Originality Report.
Grade
This column either contains a grade and a pencil icon for editing the grade.
No icon will appear if a student has not submitted a paper to the assignment.
If the icon is available, click on the pencil icon to open a GradeMark window for giving feedback.
Delete icon
Refresh Submissions
Downloading Files from the Submission Inbox
Instructors can download an assignment’s submissions one by one or in bulk. Submissions can be downloaded in their original file type or in PDF format, and GradeMark files can be exported as a PDF format. A similarity overview for all students can also be downloaded as an Excel file. After the download is initiated the downloadable file is located in the Messages Inbox.
Downloading a Single Submission
To download an individual file from the submission inbox, submitted by one particular student, click the download icon alongside their submission. This will initiate an automatic download in your browser.
Download All Papers as a Zip File
Downloading Selected Files as a Zip File
To download selected papers in their original formats or GradeMark PDF files, simply select the files within the submission list by clicking the checkbox next to each of the submissions you would like to download.
Click the Download button that appears towards the middle of the submission inbox.
Click Original Files to download the submission(s) in the original format. This will download as a .zip file. A progress bar may appear, indicating that your download is being prepared.
Alternatively, download the GradeMark files for an assignment by clicking Selected GradeMark Files.
This is a .zip file of all selected student submissions, containing all of marks and comments that you may have added to the paper.
A progress bar may appear, indicating that your download is being prepared.
Note: The process of compiling GradeMark files can take time, depending on the amount of files that will be processed. Please wait for this to be complete before closing the browser.
Deleting a Paper
From the submission inbox, click the trash can icon alongside the paper submission you would like to delete.
A dialog box will appear, stating “Deleting papers removes them from your submissions list and inbox but does not completely remove them from the Turnitin database. Are you sure you want to delete this submission? This action cannot be undone.”
Click OK to confirm this deletion.
Note: Should you wish to completely remove a paper from the Turnitin database, please contact your local support unit. Please provide your administrator with the class ID, paper ID, and the assignment name. Your administrator will then raise a ticket with the Turnitin Support Team to request the paper's removal.
Requesting & Responding to a Paper View Request
Turnitin allows instructors to request to see papers that have partial or complete matches with a student submission. The following link details the process of requesting or responding to such a request.
https://guides.turnitin.com/01_Manuals_and_Guides/Instructor_Guides/Turnitin_Classic_(Deprecated)/21_The_Similarity_Report/Paper_View_Requests