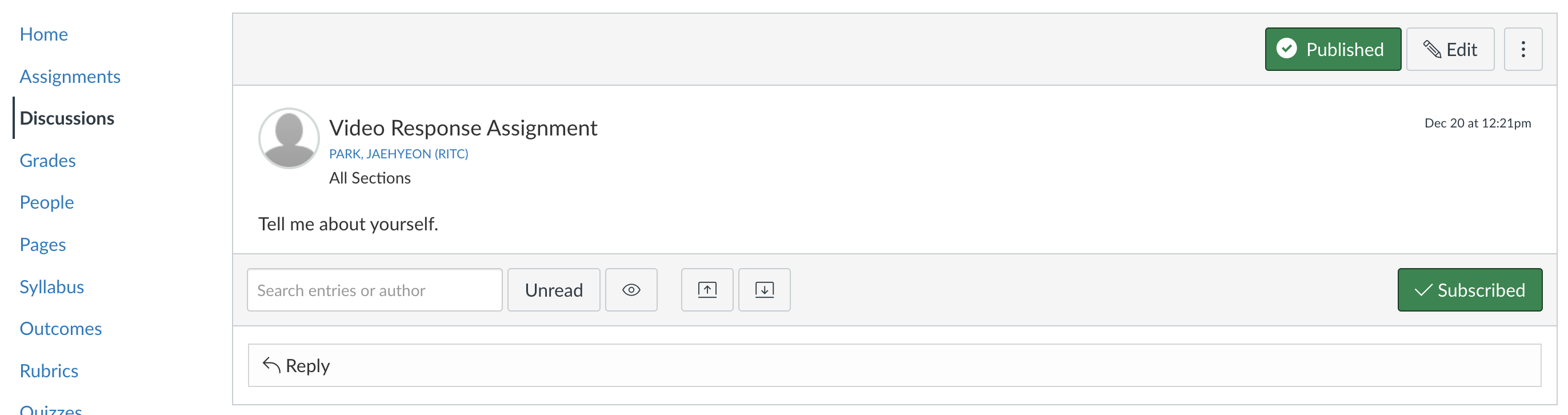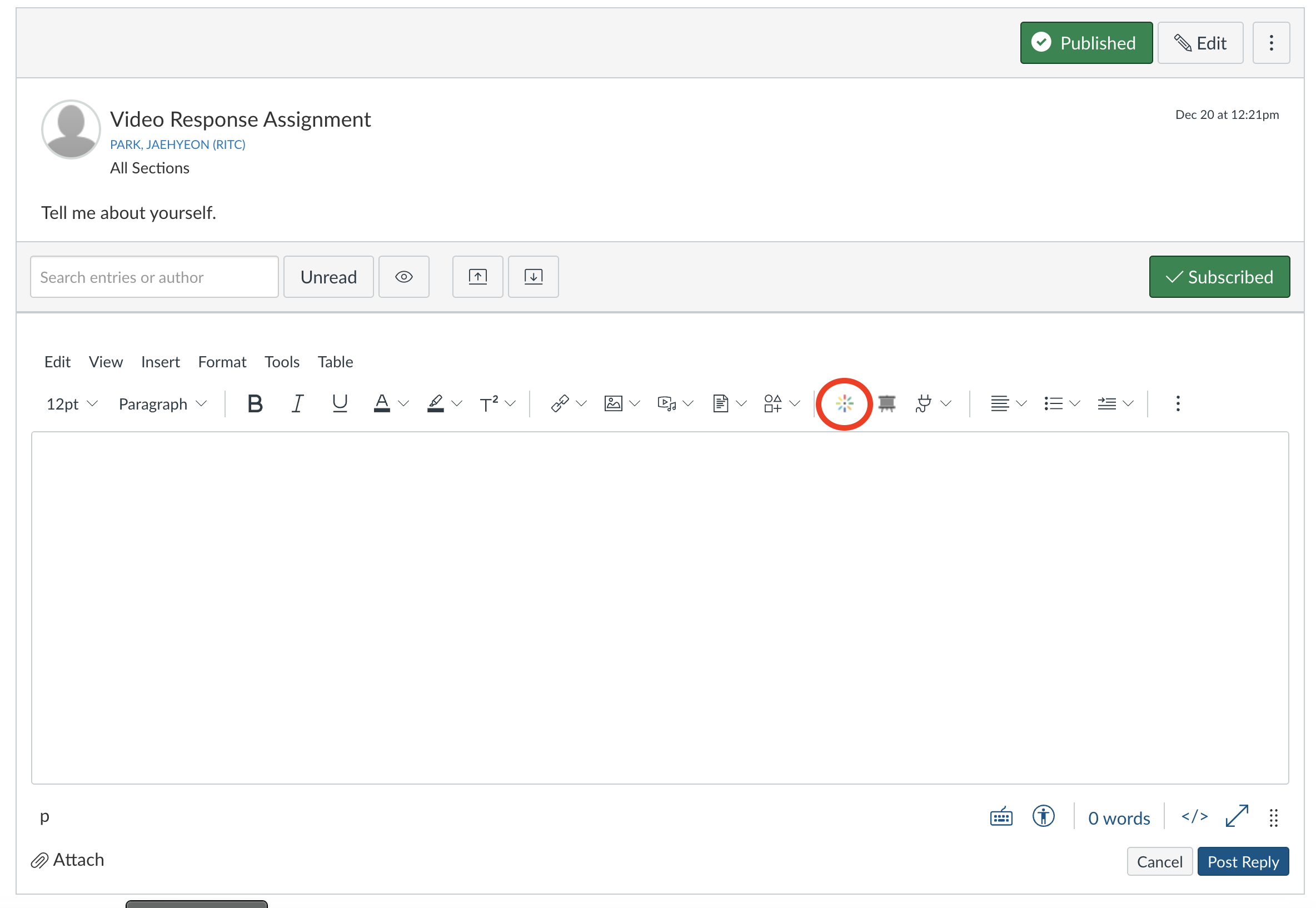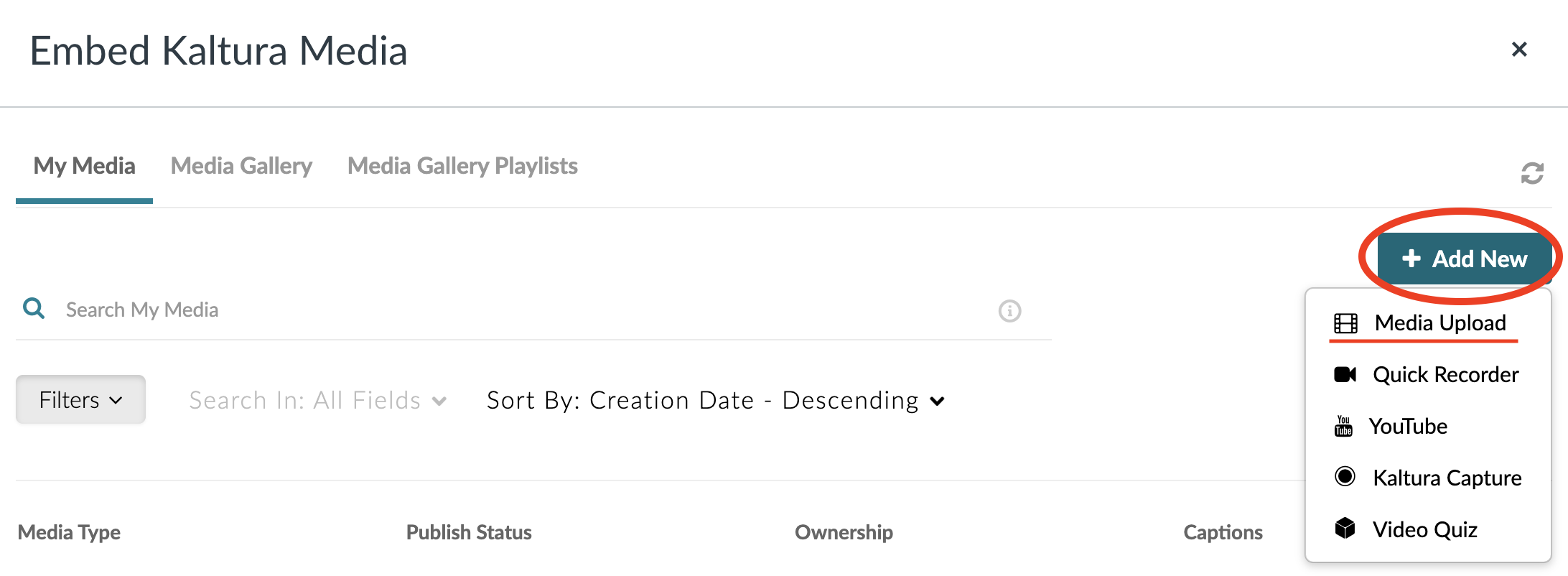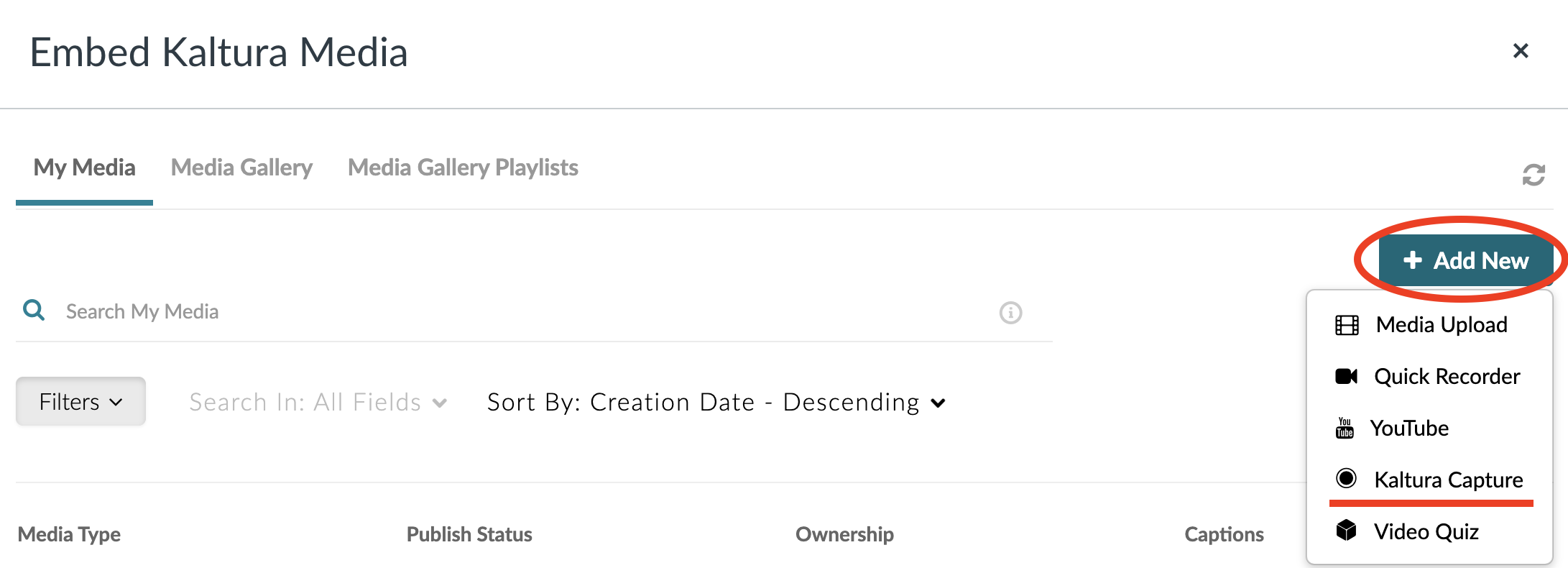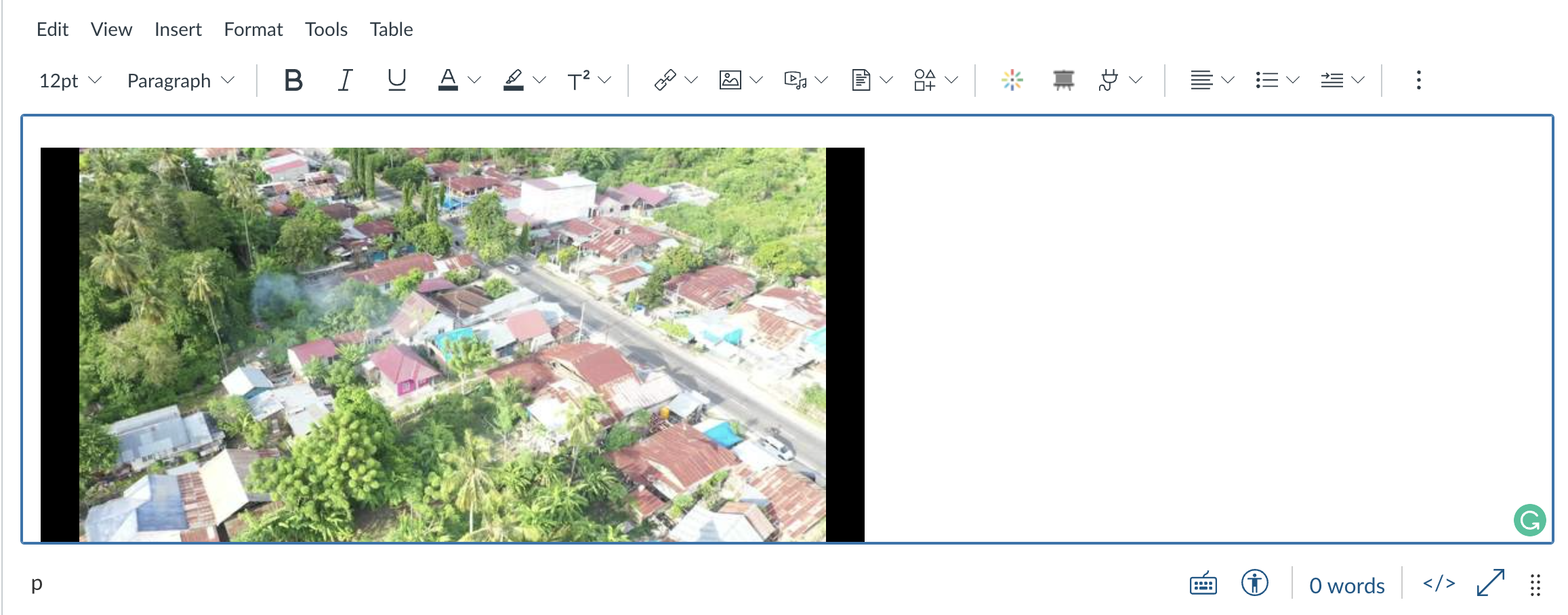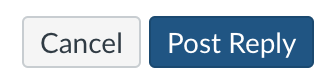The purpose of this assignment is to respond to a forum discussion post with a video, either previously recorded or taken with your webcam.
...
There are two different methods to upload a video to a forumdiscussion. Both start the same way.
Log into
...
Bruin Learn and navigate to the
...
Discussions to which you want to make a video response.
Once in the
...
Discussions, click “Reply” to make your contribution to the
...
Discussions.
...
Once in the “Your Reply” window, click on the “advanced” button.
...
Once in the
...
editor, click on the icon that looks like a colorful “splat”.
...
You will then be brought to a new window,
...
Embed Kaltura Media, where you can select an existing piece of media, upload a new one, or record a video.
Uploading a Video
On the Embed Kaltura Media
...
page, click on “Add New”, then “Media Upload”.
...
Click on “Choose a file to upload” and navigate to the location of your pre-recorded video. Alternatively, you can drag and drop a file into the page. Follow the rest of the directions on the page from there.
If you want to pre-record a video, you can use QuickTime on Mac or with the Camera App on Windows.
Record via Webcam
On the Media Server page, click on “Add New”, then “Kaltura
...
Capture”.
...
If you have not already done so, you’ll need to download and install Kaltura Capture onto your computer. Once the software is installed and opened, turn on your webcam and microphone (if wanted). Click the red record button to start recording. You will be given a 3-second countdown.
After you stop the recording, a new page will appear. You can change the title of the video and give it a description. You can also choose to make a new recording. Once you’re satisfied with the recording, press “save and upload”.
Your video will then start uploading to Kaltura.
Once finished uploading, return to the window containing your Kaltura media. If you do not yet see your recording, press the refresh button in the top right corner of the window. Click the “embed” button next to the video you want to save to your
...
discussion response.
Your video will now appear
...
in the
...
editor of your reply.
...
Finally, click
...
“Post Reply” to submit your response.
...
Related articles
| Filter by label (Content by label) | ||||||||||||||||||
|---|---|---|---|---|---|---|---|---|---|---|---|---|---|---|---|---|---|---|
|
| Page Properties | ||
|---|---|---|
| ||
|