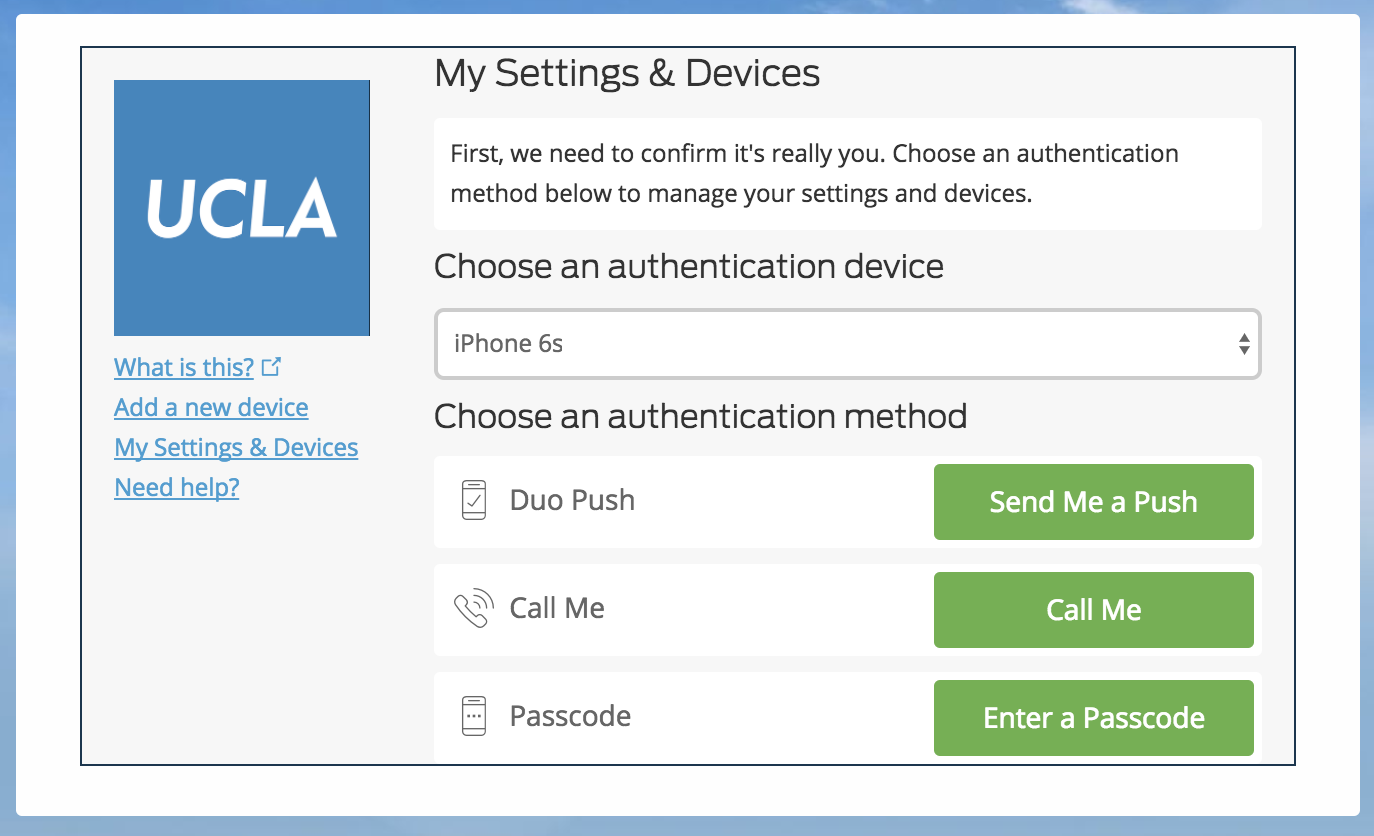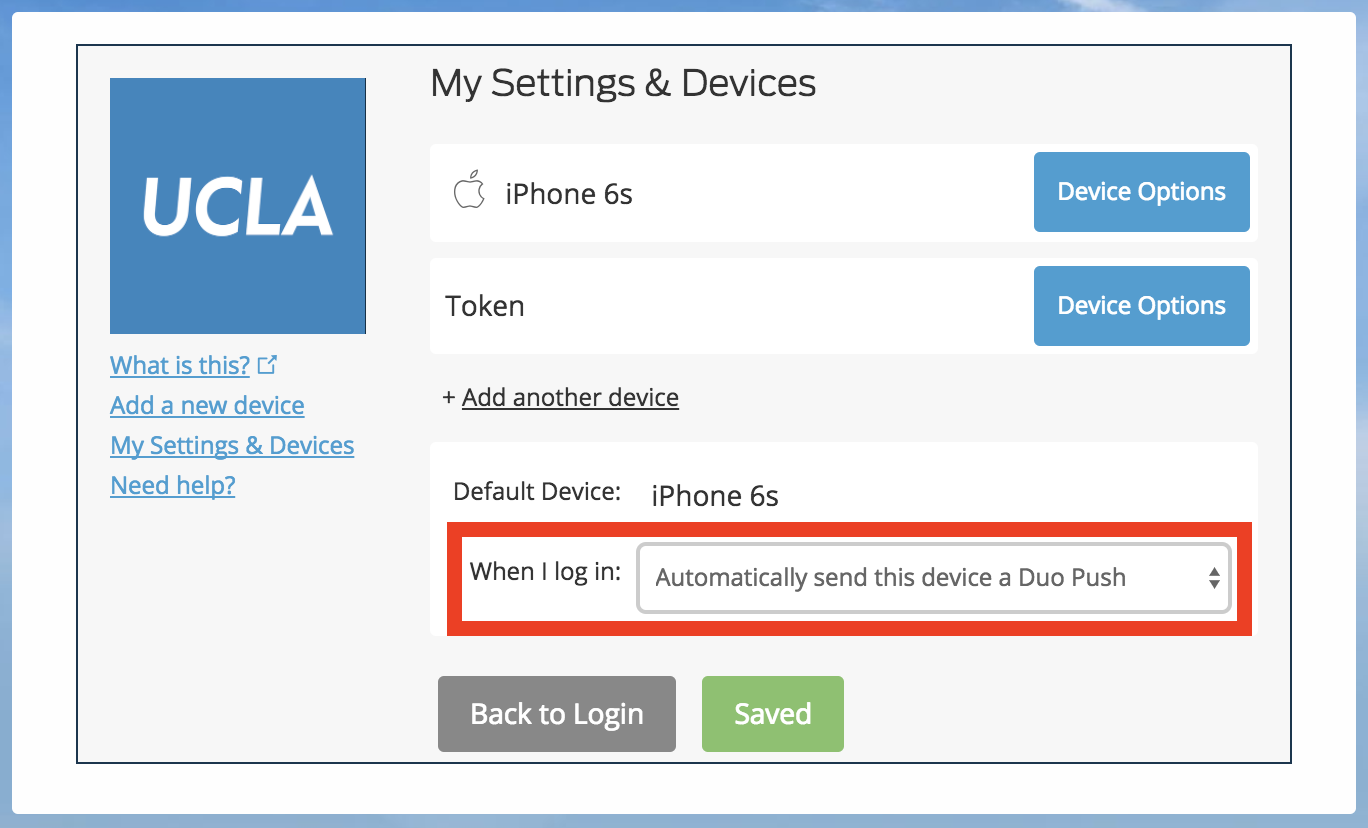| Widget Connector | ||||||||||
|---|---|---|---|---|---|---|---|---|---|---|
|
UCLA’s new multi-factor authentication prompt does not have a way to configure a default authentication device. Instead, it will always prompt you for your last-used authentication method. If you select an option and authenticate with it, Duo will remember and continue to automatically prompt you with it until you authenticate with a different method.
| Table of Contents |
|---|
Step 1: Login to a service that requires your UCLA Logon ID & MFA
...
Step 2:
...
On the select authentication window, click on My Settings & Devices.
...
Select Other options.
...
Step 3:
...
Follow the instructions on screen to authenticate with MFA before making changes to your settings and devices.
Step 4: Choose your preferred action for your default device
Select the action that you would like to be taken when you get the MFA prompt on the When I Log in field. Then click Save.
Step 5: Click Back to Login
...
Select from the options available to you and complete logging in.
The options provided in the list will depend on your enrolled devices and permitted authentication methods.
...
Step 4: Next time you log in, the Universal Prompt will ask you to use the method you chose in step 3.
For any additional questions please contact the HumTech Service Desk.