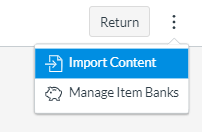...
For example, if you want your questions to be imported under Question categories for ‘Category: Humanities’ in the Default for Humanities category, make sure on the spreadsheet before exporting to XML file, to specify category “Default for Humanities” or “Default for Humanities / subcategory name”, and on the import page to unselect Get context from file before import.
Canvas (QTI XML) Export
Exporting from Sheets to Canvas XML works the same way as exporting from Sheets to Moodle XML.
Go to "Add-ons > (QB)² - Question Bank Quick Builder > Export To… > QTI XML (Canvas) [BETA]" to open the sidebar.
Make sure the Question Bank sheet is the sheet you are viewing.
If desired, click “Advanced Options.”
Here, you can disable the default setting of shuffling the order of answer choices within Canvas.
Once the spreadsheet is set up correctly based on documentation and all questions are ready, click “Export" to download a zip file with the necessary XML files, and import into Canvas!
There are two important caveats.
The Dragdrop and Cloze questiontypes are not supported.
Pooddlrecording is replaced with the essay type, as there is no equivalent in Canvas.
Feedback is not supported.
Unsupported features are automatically removed from the quiz during export (with notification to the user).
Importing QTI XML to Canvas
...
Moodle Backup Import
If you decide to backup a course, you can get a quick summary of the course in Google Documents through our backup import. To get the backup, go to the admin panel and click “backup” under Settings & backup.
...
Proceed with the backup as instructed, choosing whatever sections you want to keep in the backup. The final result will be a file with approximately the format of backup-moodle2-coursename.mbz. In order to reach the XML backup file, you will need to unzip the .mbz file. 7Zip is a free tool that can do this relatively easily (read more here: https://moodle.org/mod/forum/discuss.php?d=350148). Once unzipped, you’ll find a file named “moodle_backup.xml”, which we will use for the import.
For the import tool, access (QB)2 and select Import from… > Moodle Backup XML [BETA]. Then import the file as you would a normal import.
...
The end result should be a document somewhat like this!
...
Caveats
The Moodle Backup XML file cuts off some of the longer titles that summarize the course activities.
Images and other metadata aren’t parsed entirely correctly, as that’s what remains in the XML file (for example, the “{%: Description}” in the image).
Canvas (QTI XML) Export
Exporting from Sheets to Canvas XML works the same way as exporting from Sheets to Moodle XML.
Go to "Add-ons > (QB)² - Question Bank Quick Builder > Export To… > QTI XML (Canvas) [BETA]" to open the sidebar.
Make sure the Question Bank sheet is the sheet you are viewing.
If desired, click “Advanced Options.”
Here, you can disable the default setting of shuffling the order of answer choices within Canvas.
Once the spreadsheet is set up correctly based on documentation and all questions are ready, click “Export" to download a zip file with the necessary XML files, and import into Canvas!
There are two important caveats.
The Dragdrop and Cloze questiontypes are not supported.
Pooddlrecording is replaced with the essay type, as there is no equivalent in Canvas.
Feedback is not supported.
Unsupported features are automatically removed from the quiz during export (with notification to the user).
Importing QTI XML to Canvas
The following instructions are to import a QTI .zip file from the Question Bank Quick Builder (QB^2) into Bruin Learn.
Navigate to the existing course where you with to import the question bank.
Under Home, select to Import Existing Content, located on the right side of the screen.
...
3. Under content type, select QTI .zip for the file type. Then choose the QTI XML (Canvas) BETA file you
exported from the Question Bank Quick Builder.
...
4. Start Import
5. Next, navigate to the Quizzes section in the left-hand navigation menu.
6. Create a new Classic Quiz.
...
7. Select the Questions tab in the newly created quiz and then select “Find Questions”. This will open up a
separate window where you can scroll through your existing Question Banks.
...
8. Click on “View Course Question Banks” in the upper right corner of the new window. This will navigate
you to the full list of your courses question banks.
...
9. Scroll until you find a Question Banks titled “No Name”. This is the newly imported question bank. For
reasons we are not sure of, it will import as “No Name” even if you try to import to a newly created or
already existing question bank.
...
10. Now you can rename the question bank accordingly.
...
NOTE: An alternative way to get to your Questions Banks in Bruin Learn Classic Quizzes it to navigate to the Quizzes section in the left-hand navigation menu. Then click on the three vertical dots to the right of the “+ Quiz” button and from the drop-down menu, select “Manage Question Banks”. This will bring you to your question banks list.
...
Below is for New Quizzes, DO NOT USE THIS!
Navigate to an existing course
Go to Quizzes
Create a quiz (make sure to select “New Quiz” as the quiz type), and once created, click the menu on the top right and then Import Content.
Upload the ZIP file that you downloaded on export
The quiz questions are now imported!
...