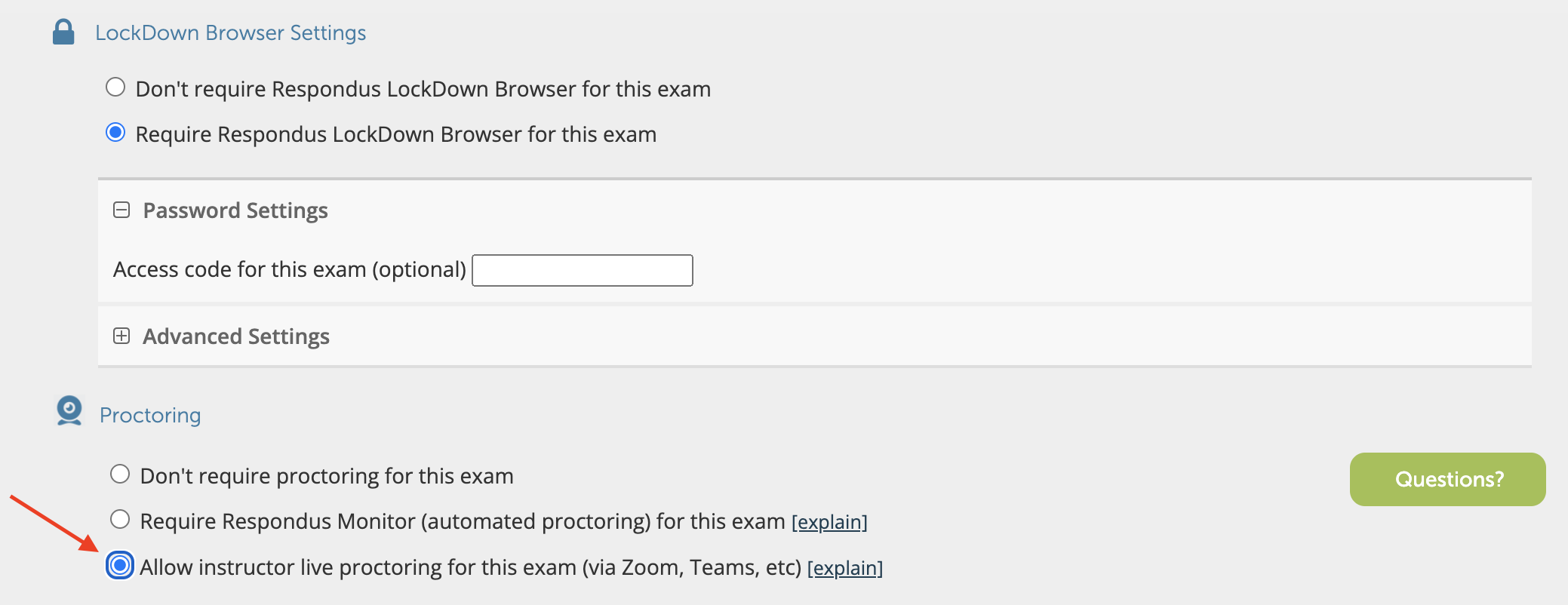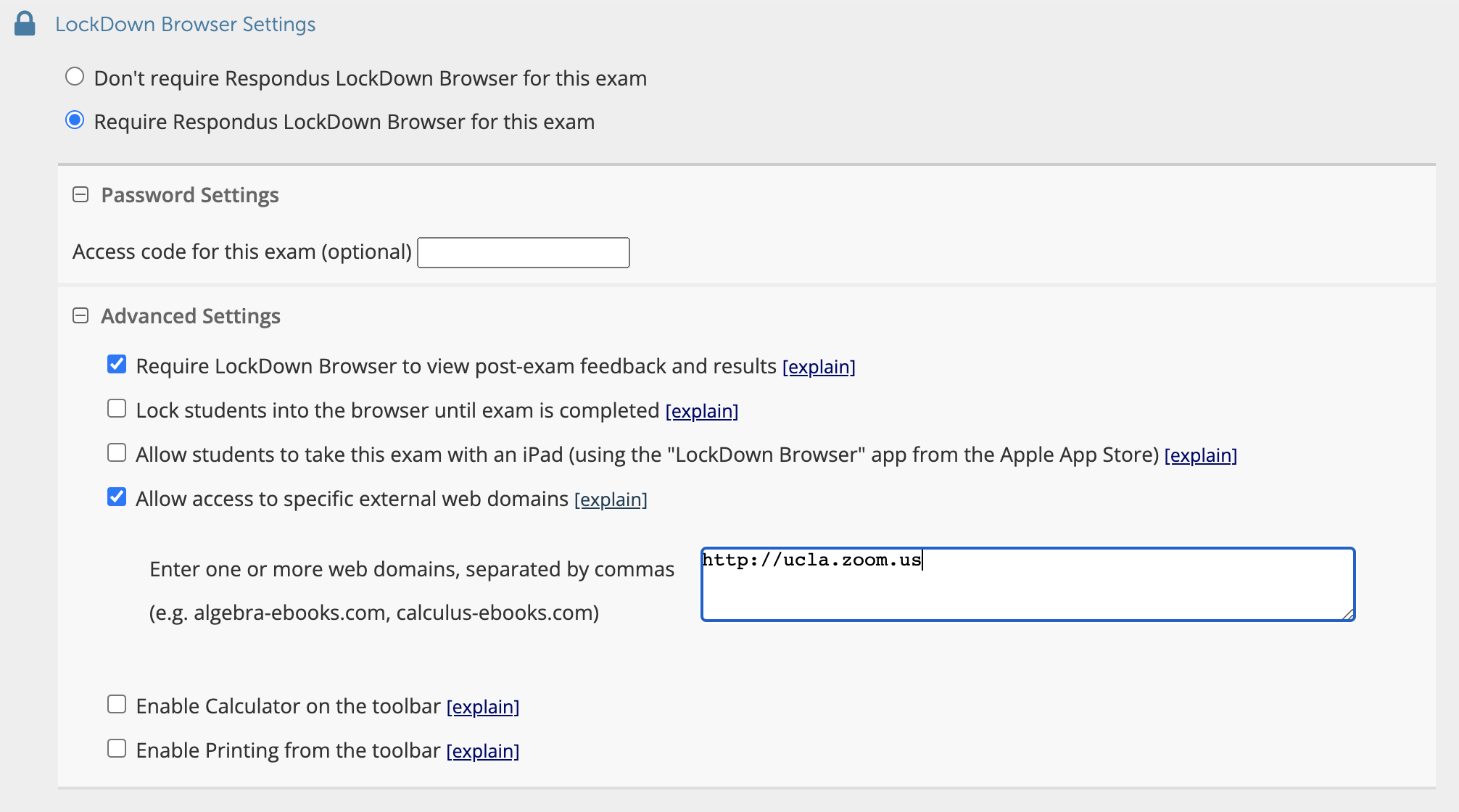...
For full information on using Respondus with Bruin Learn, see the Respondus Quick Start Guide
Live Proctoring (Using Zoom) with Respondus
...
It is important to note that audio is the biggest concern when using Zoom as a proctoring tool. Students are unable to access the Zoom controls once they enter the lockdown browser, which means that if their audio is on, everyone will hear what is said or played, which is not ideal for listening comprehension or voice recording activities. As the host, you have the option to mute everyone from the onset, but students may not be able to speak to you should they need to. As such, we recommend using this method for smaller classes (<25 students).
To enable:
Click on “Respondus Lockdown Browser” in your Bruin Learn course navigation menu (lefthand of screen).
Click the arrow next to the quiz you wish to enable Respondus for, then select Settings from the dropdown menu. Once Require Respondus Lockdown Browser has been selected, you will see a Proctoring option. Choose Allow instructor live proctoring for this exam….
Under Select your video conferencing system, select Zoom.
...
Here, students are not able to use the desktop version of Zoom while in the LockDown Browser nor can they open new tabs in the browser, so instructors will need to take a few steps when configuring Respondus. This does, however, preserve their access to the sound controls in Zoom.
In “Advanced Settings” for “LockDown Browser Settings,” check the option Allow access to specific external web domains (see above for instructions on how to access these settings).
In the box that appears, enter “http://ucla.zoom.us.” The Zoom meeting you will be using for proctoring will need to be created from your UCLA account (check to ensure that you are signed into Zoom using your SSO account).
Click the blue “Save and close” button at the bottom of the advanced settings.
Create a meeting in Zoom that you will be using to proctor the exam. Include the link to this meeting at the beginning of the quiz. This is the only way students will be able to access Zoom once they enter the LockDown Browser.
Instruct students to click on this link once they have gone through the initial startup sequence. This will open the Zoom meeting in a different tab. However, students will need to join the meeting from the browser instead of from their desktop Zoom app (which is most likely how they usually join a Zoom meeting). In order to do this, they will need to disallow the browser from opening the Zoom app (by clicking “Cancel” in the pop up window) and clicking “join from your browser.”
Once they have entered a name for the meeting, the student will be in the proctoring Zoom meeting and can navigate back to the other tab to take the exam.
Using a non-US Keyboard
If you need to have students use a non-US keyboard, Respondus allows this by having the students pre-set their keyboard choices.
...