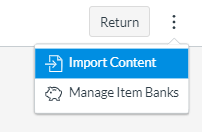...
Importing QTI XML to Canvas
The following are steps on how to import the XML file to Moodle.instructions are to import a QTI .zip file from the Question Bank Quick Builder (QB^2) into Bruin Learn.
Navigate to the existing course where you with to import the question bank.
Under Home, select to Import Existing Content, located on the right side of the screen.
...
3. Under content type, select QTI .zip for the file type. Then choose the QTI XML (Canvas) BETA file you
exported from the Question Bank Quick Builder.
...
4. Start Import
5. Next, navigate to the Quizzes section in the left-hand navigation menu.
6. Create a new Classic Quiz.
...
7. Select the Questions tab in the newly created quiz and then select “Find Questions”. This will open up a
separate window where you can scroll through your existing Question Banks.
...
8. Click on “View Course Question Banks” in the upper right corner of the new window. This will navigate
you to the full list of your courses question banks.
...
9. Scroll until you find a Question Banks titled “No Name”. This is the newly imported question bank. For
reasons we are not sure of, it will import as “No Name” even if you try to import to a newly created or
already existing question bank.
...
10. Now you can rename the question bank accordingly.
...
Below is for New Quizzes, DO NOT USE THIS!
Navigate to an existing course
Go to Quizzes
Create a quiz (make sure to select “New Quiz” as the quiz type), and once created, click the menu on the top right and then Import Content.
Upload the ZIP file that you downloaded on export
The quiz questions are now imported!
...